Did you upload unnecessary content on your YouTube page or decide to re-upload the video you want by delating it? Don't worry, I will share and demonstrate all the steps clearly for you.
But here is a pro advise for you: it is also worth noting that deleting YouTube videos may not always be the right choice. You may think that some of your videos are worthless because they don't get good engagement. The reason why your video does not rank at the top of YouTube is not always observed, so first think you should do is to take a seat and consider what you might have done something wrong. Because you need to increase interaction by uploading more videos, not delating them. In that case, the best possible answer is that your videos have very low number of likes, so, the YouTube algorithm may not show you among the recommended videos. But, here is the solution which many YouTubers do, they get YouTube likes from real people to avoid unranking problems.
Delete YouTube Videos (IOS and Android)
To delete a video on YouTube from a mobile device:
1. Open YouTube and tap on your profile picture in the top right corner.
2. Tap on the "Your channel" option.
3. Tap on the "Videos" section.
4. Tap on the three dots in the top right corner.
5. Tap on the "Delete" option that appears.
6. Confirm the deletion by tapping on the "Permanently delete" or "Delete Forever" button.
Important notes: Once a video is deleted, it cannot be recovered. On the other hand, if you cannot see any "delete" words there, it means your video content is not approved by the YouTube Studio.
Deleting YouTube Videos on Desktop
I can say that any YouTube video deletion is better on your computer. In this regard, if you have unusual problems on your mobile device, you must always choose to delete YouTube videos on your computer.
To delete a video on your YouTube channel using a computer, you must follow these steps:
1. Go to the "Your channel" page by clicking on your profile picture in the top right corner of the screen.
2. Click on the "Videos" or "Your videos" tab.
3. Be sure you are in "Content" for all the videos.
4. Click on the "three dots" options button
5. Delete the video by clicking on the "Delete forever" button.
6. Tick the confirmation box.
7. Complete your last step. Click "Delete Forever".
Below are the basic steps on how to delete "a" YouTube video. However, if you want to delete more "videos" from your YouTube studio, you need to go to the manage videos section. You already must have known advanced settings if you are a YouTube Studio App user. If not, let's go back to your profile icon and your channel in the content again.
Deleting Multiple YouTube Videos at the Same Time
1. When you open your Videos section, you will see small boxes to tick. Select one or more for deletion.
2. Click "More Actions" and choose the video that you want to delete.
3. Select "Delete Forever" after choosing the video or videos.
4. Select your final confirmation to delete videos.
Remember that if you don't have the "delete forever" word there, you can understand your video content is not approved by YouTube Studio.
You can find more details about the problems people have in common in the Frequently Asked Questions part where I also edited my top Tips. I shared all of my experiences and people's pain points about how to delete YouTube Videos there to create a shortcut in this topic.
Frequently Asked Questions About a YouTube Video Deletion
The questions may not end when you want to take this serious action, and if you have any concerns, I recommend you to take a look at this section.
👉 How can I understand which Youtube video should I delete for better content?
Here are a few tips for determining which YouTube videos you should delete to improve your channel's content:
• Consider the quality of the video: If a video is poorly made, has low-quality audio or visuals, or is otherwise low quality, you may want to consider deleting it.
• Evaluate the relevance of the video: If a video is outdated, no longer relevant to your channel's content, or no longer represents the direction you want to take with your channel, it may be worth deleting.
• Check for duplicate content: If you have multiple videos on the same topic, you may want to consider deleting the duplicates to avoid confusing your viewers.
• Consider the engagement of the video: If a video has low views, likes, comments, or other forms of engagement, it may not be worth keeping on your channel.
• Think about the overall theme of your channel: If a video doesn't fit with the overall theme or direction of your channel, it may be worth deleting to keep your content consistent.
👉 Is it possible to delete a YouTube video that has been uploaded by someone else?
It is generally not possible to delete a YouTube video that has been uploaded by someone else, unless you are the owner of the YouTube account, or you have been authorized by the owner to take action on the video.
If you believe that a video on YouTube infringes on your copyright or violates your rights in some other way, you can file a copyright complaint or a content removal request with YouTube.
However, you should be aware that it is the video owner's responsibility to provide evidence that they have the necessary rights to use the content in their video. If the video owner is unable to provide such evidence, the video may be removed.
👉 Can I recover a video that I have not deleted forever?
You cannot recover a YouTube video once it has been permanently deleted. When you delete a video, it is moved to the "Trash" folder, which is only accessible to you.
Videos in the Trash folder are automatically deleted after 30 days.
Once a video has been permanently deleted from the Trash folder, it cannot be recovered. However, if you have a backup of the video, you can re-upload it to your YouTube channel.
👉What happens if I accidentally delete a YouTube video that has views or comments?
When you delete a YouTube video that has views or comments, the video will be removed from your channel and will no longer be accessible to users.
Any likes, dislikes, or comments that the video received will also be deleted. The deletion of the video will also remove any associated metadata, such as the title, description, and tags.
If you delete a video by accident, you can try to recover it from the Trash folder within 30 days of deleting it.
When the video has been permanently deleted from the Trash folder, you will need to re-upload the video to your channel in order to restore it.
Keep in mind that re-uploading the video will not restore any of the views, likes, dislikes, or comments that the video received before it was deleted.
👉Is deletion process of longer videos being also longer than shorter videos on YouTube?
The length of a video should not have any effect on the time it takes to delete the video from YouTube.
The process of deleting a video from YouTube is relatively quick and should not take long for longer videos as it does for shorter videos.
To understand how to delete a video from YouTube, follow these steps:
1. Sign in to your YouTube account.
2. Go to the "My channel" - "Your channel" page.
3. Click on the video that you want to delete.
4. Click the "Edit" button below the video thumbnail.
5. Click the "Delete" button on the right side of the page.
6. Confirm that you want to delete the video by clicking the "Delete" or "Delete forever" button.
Once you have completed these steps, the video should be deleted from your channel.
If you are unable to delete the video or if the process is taking longer than expected, you may need to contact YouTube for assistance.
👉How can I recover a video that I had already deleted on YouTube?
If you have deleted a video from your YouTube channel and you want to recover it, you can try to retrieve it from the Trash folder. When you delete a video, it is moved to the Trash folder, which is only accessible to you.
Videos in the Trash folder are automatically deleted after 30 days. To recover a video from the Trash folder, follow these steps:
1. Sign in to your YouTube account.
2. Go to the "My channel" - "Your channel" page.
3. Click on the "Trash" folder in the left menu.
4. Locate the video that you want to recover.
5. Click the "Restore" button next to the video.
If the video is in the Trash folder, it should be restored to your channel. If the video has been deleted from the Trash folder or if you are unable to find it in the Trash folder, it is not possible to recover it.
In this case, you will need to re-upload the video to your channel if you want to restore it. Keep in mind that re-uploading the video will not restore any of the views, likes, dislikes, or comments that the video received before it was deleted.
👉 Is how to delete a video on YouTube process differs from devices?
The process for deleting a video from YouTube is generally the same across devices, whether you are using a computer, a smartphone, or a tablet.
Keep in mind that the layout and appearance of the YouTube website or app may vary slightly depending on the device you are using. However, the general process for deleting a video should be similar across devices.
If you are having difficulty deleting a video or if the process is different on your device, you may need to contact YouTube for assistance.
👉 Can YouTube delete a video that I have uploaded on my YouTube channel?
Yes, YouTube has the ability to delete a video that you have uploaded to your channel if it determines that the video violates the YouTube Community Guidelines or the terms of service.
YouTube may also remove a video if it receives a valid copyright complaint or if it is required to do so by law.
The YouTube Community Guidelines prohibit content that is inappropriate, offensive, or harmful. This includes content that promotes violence, hatred, or discrimination; contains pornography or sexual content; or is designed to deceive or defraud users. If your video violates these guidelines, YouTube may remove it from the site.
YouTube's terms of service also prohibit certain types of content, including spam, malware, or content that infringes on the copyright or trademark of others. If you upload a YouTube video that violates these terms, YouTube may remove it from the site.
👉 Can I delete multiple YouTube videos at the same time?
Yes, you can delete multiple YouTube videos at the same time. Here's how:
• Sign in to your YouTube account and go to the "Video Manager" page.
• Select the videos you want to delete by clicking the checkbox next to each video. You can also select all videos on a page by clicking the checkbox at the top of the list.
• Once you have selected the videos you want to delete, click the "Actions" button and choose "Delete" from the drop-down menu.
• A confirmation message will appear. Click "Delete" to confirm.
Please note that once you delete a video it cannot be recovered, so be sure to double-check that you are deleting the correct videos before you confirm the deletion.
Additionally, if you have a large number of videos to delete, you might consider using YouTube Studio (Beta) which allows you to select and delete multiple videos in one go.



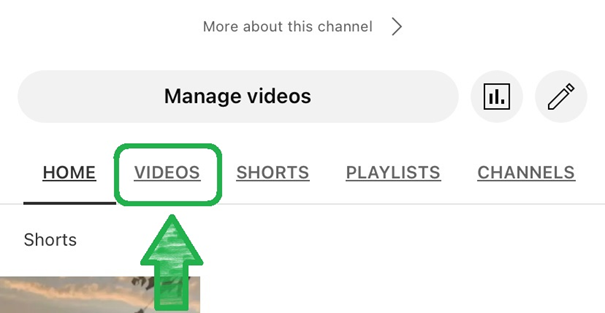
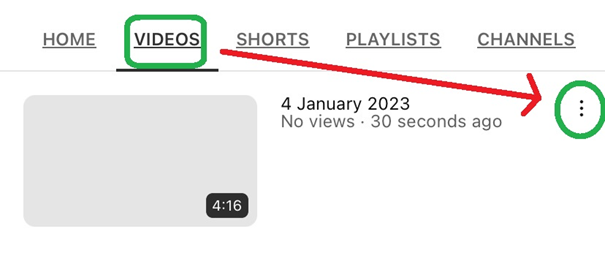

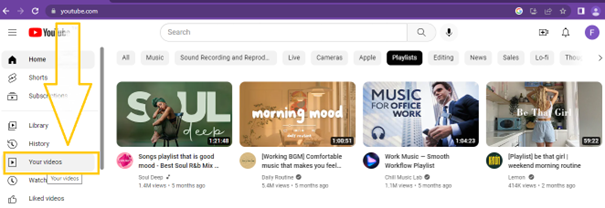


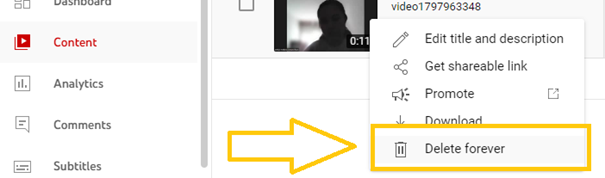


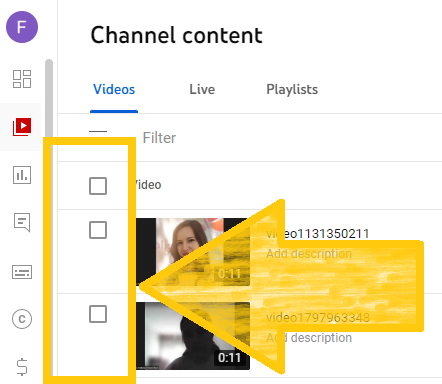



No comments:
Post a Comment