Sometimes we find ourselves with multiple unorganized windows. Primarily for folks who have two or more jobs, students, and photographers. It may be due to several reasons like lack of time, lack of knowledge on organizing windows, etc.
It can be hectic having to arrange and organize multiple windows on your screen manually. On the brighter side, there is a way to manage your windows automatically. You no longer have to waste time sorting and organizing your windows.
App developers have come up with great ways to manage windows. All you need is the Split Screen Ultimate application for your macOS. Moreover, macOS has a tool known as Split View, which significantly aids in managing windows.
How to utilize Split Screen Ultimate app to manage windows on macOS
Split Screen Ultimate is an app that aids in the management of windows. It attains this by enabling the user to split, resize, restore and organize windows comfortably. The app fully caters to all matters relating to window management.
Split Screen Ultimate is encompassed with various attractive features. They include; dual monitor support, customizable keyboard shortcuts, drag and snap features, three parts splitting, etc.
These features are delightful and easy to use. Split Screen Ultimate has genuinely made managing windows enjoyable.
Below is an easy step by step guide on how to manage multiple windows;
Emplace the Split Screen Ultimate app.
Open two or more windows or applications. If you already have multiple opened windows, then you are good to go.
Click on the Split Screen Ultimate tool located on the menu bar. Several options will pop up. Expect to see the Shrink options, dual monitor option, three parts sizing options, restore option, and others. All these options work cohesively to ensure a perfect end product.
To allocate one of your windows to the left half of your screen, click on the window, then the Shrink left option. The rest of the windows will be located on your right side.
In case you desire to obtain two organized even windows. Select a window, then the Shrink right option. The window will automatically fill the right half of your screen.
To enable a window to occupy the whole screen for viewing, click on it, then the full screen option.
Pinpoint a window and click the Shrink up option to have it on the upper side of your screen. Similarly, click on the Shrink down option to have the window on the lower side of your screen.
To shift a selected window to the top left corner of your screen, click on the Shrink top left option. To move it to the top right corner, click on the Shrink top right option.
If you desire to move a window to the bottom right corner of your screen, click on it, followed by the Shrink bottom right option. To move it to the bottom left corner, click on the Shrink bottom left option.
For comparison purposes, click on the Centre option to centralize the chosen window.
The three parts sizing options are most appropriate where you are working with three windows. These options include Shrink left third, Shrink right third, Shrink middle third et cetera et cetera.
Choose a window, and then select the Shrink left option. The window naturally moves to the left side. To move a picked window to the right, click on the Shrink right third option. If you want a window in the middle, select the Shrink middle third option. The three parts sizing options aid in achieving three-sized windows ideally.
Dual monitor options facilitate and allow an easy transition to a second monitor. To directly move windows to the next screen, click on the move to the next screen option.
To automatically adjust windows on the next screen, click on the Shrink options and three parts sizing options.
To retrieve the original state of your screen or monitor, click on the restore window option.
How to utilize Split View to manage windows on macOS
Split View is an excellent MacOS tool that is easily comprehensible. It is situated at the top left side of the Macintosh laptop. Split View enables you to split and organize windows. Say goodbye to unorganized windows filling up your screen or monitor.
Here is a step-by-step procedure of how to use Split View
Open two or more applications on your screen or windows. You will find three dots on the upper left of your screen: green, yellow, and red.
Hover over the green dot, a bunch of options will appear. These options are, Enter full screen, Tile window to the left of the screen, and Tile window to the right of the screen.
To arrange windows into halves, click on one of the windows, then the Tile window to the left of the screen option. The picked window will naturally occupy half of the left screen. Click on the other window, then the Tile window to the right of the screen option. The window will occupy the right half of the screen.
If you desire to make a window narrow or broad, drag the separator bar located between the windows to the left or right.
To shift a window from one side to the other, drag it to the other side using the toolbar.
To exit Split View, move the pointer to the top of your screen, the menu bar will reappear. Click on the Enter full screen option, and immediately your original state is returned. You can also use Mission Control and multi-Touch gestures to exit.
Conclusion
Life is all about trying to better ourselves. We achieve this by doing simple things such as organizing our windows. Unorganized windows bring about negative energy, lack of morale, decreased productivity; the list is endless.
Split Screen Ultimate and Split View have made this easier as they manage windows for you. You no longer have to waste golden time arranging multiple windows when multitasking. Let us all embrace and maintain a neat working space.



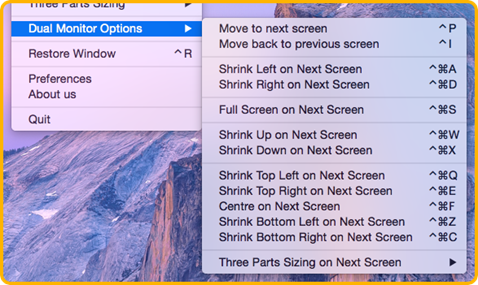


No comments:
Post a Comment