When you buy a new iPad, the main action usually involves synchronizing it with your iPhone, a process designed to replicate key data, especially your contacts. These contacts are important, especially when sending an iMessage or having a Facetime conversation. In this comprehensive guide, you will be guided to transfer your contacts from iPhone to iPad in 3 simple methods. Let’s have a look!
Method 1: Transfer Contacts from iPhone to iPad via iPhone Transfer Tool
If you look for a safe and quick way to transfer contacts from iPhone to iPad, you can use iOS data transfer software like FoneTool that can facilitates data transfer between two iOS devices or between an iOS device and a computer.
Whether the purpose is to transfer contacts, photos, videos, music, or other data types, FoneTool is an effective way to perform such tasks, especially for individuals who choose to bypass tools like iTunes and iCloud. Why choose FoneTool? Some benefits of using this iPhone backup software and iPhone transfer software are listed below:
• Selective Transfer: FoneTool enables you to carefully select which contacts you transfer from iPhone to iPad, ensuring data accuracy.
• Preview Functionality: With FoneTool, you can conveniently preview your contacts before you start transferring.
• Cross-Device Compatibility: FoneTool runs on different iOS devices, making it an ideal solution for transferring contacts from iPhone to iPad.
• User-Friendly Interface: The tool has an intuitive and user-friendly interface that simplifies the process of selecting and initiating contact transfers.
So, how to transfer contacts from iPhone to iPad using FoneTool? Here is a step-by-step guide to do that:
Step 1: Initiate FoneTool > Establish a connection between your iPhone and computer via the USB cable > Grant access by selecting Trust on your home.
Step 2: Access Phone Transfer from the main interface > Hover over iPhone to PC option > Initiate the process by clicking Start Transfer.
Step 3: Click the "+" icon to select desired contacts for transfer > Click OK to confirm > Click Transfer Settings to choose format preference (Vcard or CSV) > Click Start Transfer.
Step 4: Once done, unplug your iPhone and connect your iPad to your PC > Access Phone Transfer > Choose the PC to iPhone mode and click Start Transfer.
Step 5: Select recently transferred contacts by clicking the "+" icon > Proceed with the transfer by engaging the Start Transfer button.
Method 2: Transfer Contacts from iPhone to iPad Using iCloud
iCloud is a cloud storage service designated by Apple to help users store iOS data and facilitate data synchronization across devices. If the goal is to duplicate all your contacts, choosing to sync contacts from your iPhone to your iPad via iCloud is a viable method. How to do that? Follow the simple steps:
Step 1: Navigate to Settings on your iPhone > Select Apple ID [your name] > Locate iCloud > Activate Contacts > Tap Merge when prompted.
Step 2: Replicate the steps to activate Contacts within iCloud on your iPad.
Be patient while your iPhone contacts sync with your new iPad. If many contacts need to be synced to iCloud servers, completion may take longer.
Method 3: Transfer Contacts from iPhone to iPad with AirDrop
If your intention is to share some of your contacts from your iPhone to your iPad, the fastest way to accomplish this is to use AirDrop. Activate Wi-Fi and Bluetooth on both your iPhone and iPad. It’s important to make sure that Personal Hotspot is not enabled on either device, so disable it if applicable.
To make it easier to share contacts from iPhone to iPad via AirDrop, simply follow these steps:
Step 1: Open Control Center and press and hold the wireless control box > Tap AirDrop and select Contacts Only or Everyone on your iPhone and iPad.
Step 2: Launch the Contacts app on your iPhone > Tap the desired contact > Choose the Share Contact option > Select AirDrop and then your iPad.
Step 3: On your iPad, confirm Confirm the contact reception by tapping Accept > Navigate to the Contacts app to view the shared contacts.
The Bottom Line
That’s all about how to transfer contacts from iPhone to iPad. If you prefer a more general approach to transferring specific contacts, FoneTool is a good choice. It enables you to preview and carefully share contacts between iPhones. In addition to contacts, FoneTool expands its capabilities to cover messages, photos, songs, and videos. Try it out!
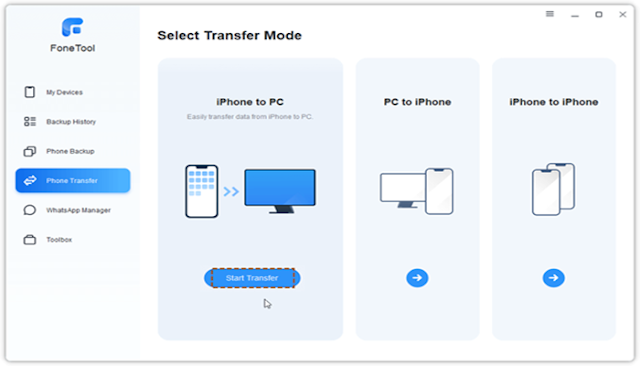


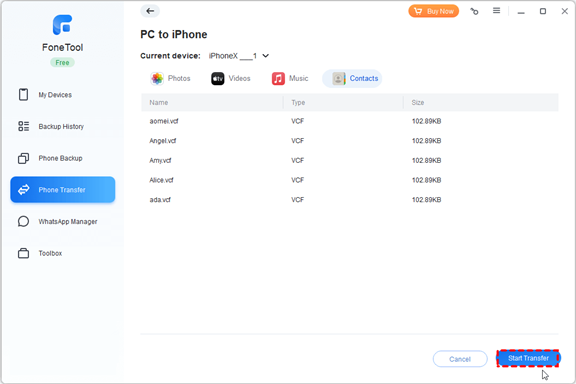
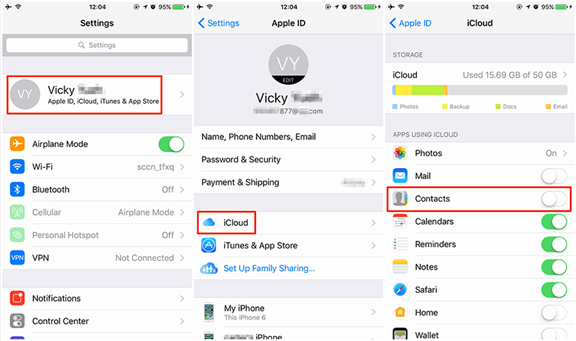


No comments:
Post a Comment