Why Need the Disk Cloning Software?
If you want to upgrade the disk you are using now to a larger one, or transfer data to an SSD, the quickest and easiest way to transfer data is to use disk cloning software.
• Disk cloning software allows you to boot from a second disk after cloning, which is great for migrating from one disk to another. For example, transfer data from HDD to SSD.
• You can make a complete backup of your source disk data, disk cloning software helps you to make a complete copy of the source disk content to the destination disk, which is equivalent to a one-to-one copy.
• When you want to clone a disk that contains an operating system, it is not possible to copy the Windows system manually because of the various partitions involved, but disk cloning software can help you clone the Windows system, settings and data to another drive.
The Best Free Disk Cloning Software
After understanding the reasons, this article will introduce the best free disk cloning software windows 10 - AOMEI Backupper Standard to help you achieve the goal. It is available for Windows 11/10/8.1/8/7/Vista/XP etc. And it provides a variety of features to enable you to clone HDD to SSD quickly, securely, and easily.
• Secure boot: After cloning, you are able to successfully boot your computer from the cloned SSD.
• HDD/SSD cloning: Supports a wide range of hard drives including HDD, SATA SSD, NVMe M.2 SSD, USB flash drives and SD cards, etc.
• Intelligent clone: By default, it will only clone the used sectors on the source disk. So you can easily clone a larger-capacity HDD to a smaller-capacity SSD, and if there are bad sectors on the source disk, the software will automatically skip them during the cloning process without causing the clone to fail.
• Sector-by-sector clone: This feature ensures that all sectors on the source disk are cloned, regardless of whether they are used or not, so you don't have to worry about missing some hidden partitions when cloning. Available when the target disk is equal to or greater than the source disk capacity.
• SSD Alignment: Improve SSD performance with 4K partition alignment, which can extend the life of the destination disk if it is an SSD.
In addition, it also supports NVMe Swap. More importantly, after cloning, you can successfully boot your computer from the cloned NVMe SSD. You just need to wait for the cloning process to finish and then change the NVMe SSD as the first boot order in BIOS. Thus, you won’t worry about how to make cloned SSD bootable.
Stepwise Guide for Cloning HDD to SSD
This article will offer a stepwise guide to cloning a hard drive to an SSD. First, you need to download and install this best free disk cloning software. If your target disk is not new or empty, it is recommended that you back up the important files on the target disk in advance because all data on the target disk will be erased during the cloning process.
After finishing these preparations, you can start cloning HDD to SSD. You can follow the graphic tutorial below.
Step 1. Open the free disk cloning software and click Clone > Disk Clone.
Note:
The free version only supports cloning the system disk from MBR to MBR, if you want to clone the system disk from a GPT disk, please upgrade to the advanced version of AOMEI Backupper Professional and perform a UEFI clone.
Step 2. Select the HDD as the source disk and click Next.
Step 3. Select the SSD as the destination disk and click Next.
Step 4. Remember to tick SSD Alignment checkbox to accelerate the reading and writing speed of target SSD. Then click Start Clone to clone HDD to SSD.
Notes:
- Edit Partitions: You can use this feature to change the partition size automatically or manually (advanced edition).
- Sector By Sector Clone: When your SSD is the same as or larger than the HDD, you can use this feature to clone all sectors on the HDD.
Summary
This article shows why you need cloning software and the best free disk cloning software - AOMEI Backupper Standard. You can easily clone HDD to SSD on different Windows systems with this software, whether you want to clone a small disk to a big one or a big one to a small one, he can achieve the goal for you. It also automatically skips bad sectors during the cloning process to prevent cloning failures. If your target disk is an SSD, its SSD Alignment feature can accelerate SSD read/write speed and extend the life of SSD.
Besides disk cloning, it can also help you to learn more about how to move program files from C to D partitions if you need. There are many more useful features to protect your data in all aspects, you can download this software to explore more features.

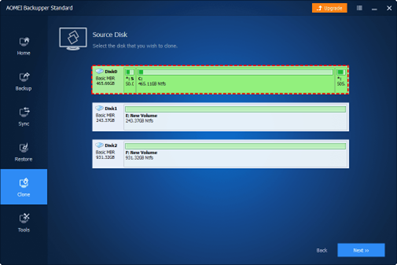

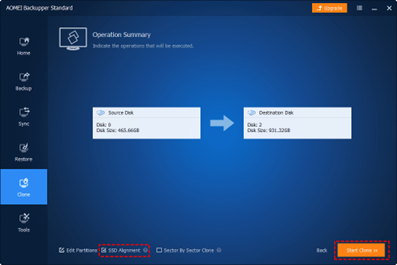
No comments:
Post a Comment